
Hệ Windows nhưng Fan MacOS
-
Người viết: Thùy
/
Hệ Windows nhưng Fan MacOS
Nếu bạn đã lỡ bị giao diện MacOS hấp dẫn nhưng đang sử dụng một chiếc máy tính hệ Windows thì đừng buồn. Chúng ta hoàn toàn có thể trải nghiệm hình ảnh tương tự trên Windows nhờ sự hổ trợ của một số chương trình của bên thứ ba với vài chỉnh sửa dễ dàng.
Lưu ý: Bạn nên tạo một điểm khôi phục trước khi thao tác. Nó sẽ giúp bạn khôi phục PC về trạng thái trước đó trong trường hợp cài đặt theme không thành công.
1. Chuyển hình nền desktop theo chủ đề macOS.
Đầu tiên, bạn phải thay đổi hình nền hiện tại của PC Windows sang hình nền macOS. Bằng một trong hai cách sau:
- Lựa chọn hình nền tại các web như WallpapersHome, WallpaperAccess và WallpaperCave với nội dung tìm kiếm "macOS wallpaper". Bạn sẽ tìm thấy rất nhiều hình ảnh thích hợp và tải về, cài đặt làm ảnh nền chính
- Nếu bạn gặp khó khăn trong việc tải hình nền macOS trên web, bạn có thể cài đặt WinDynamicDesktop để có quyền truy cập vào nhiều loại hình nền macOS. Với các bước sau:
+ Tải WinDynamicDesktop từ Microsoft Store.
+ Mở ứng dụng, nhập vị trí của bạn trong thiết lập ban đầu và nhấp vào OK.
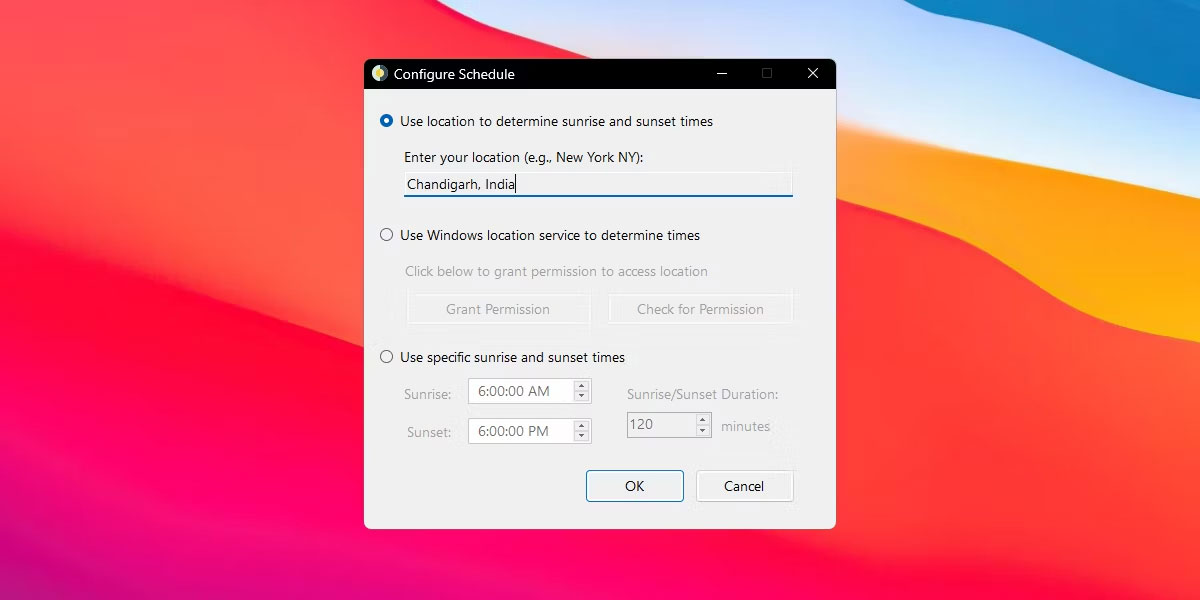
+ Chọn hình nền bạn thích và nhấp vào nút Apply.
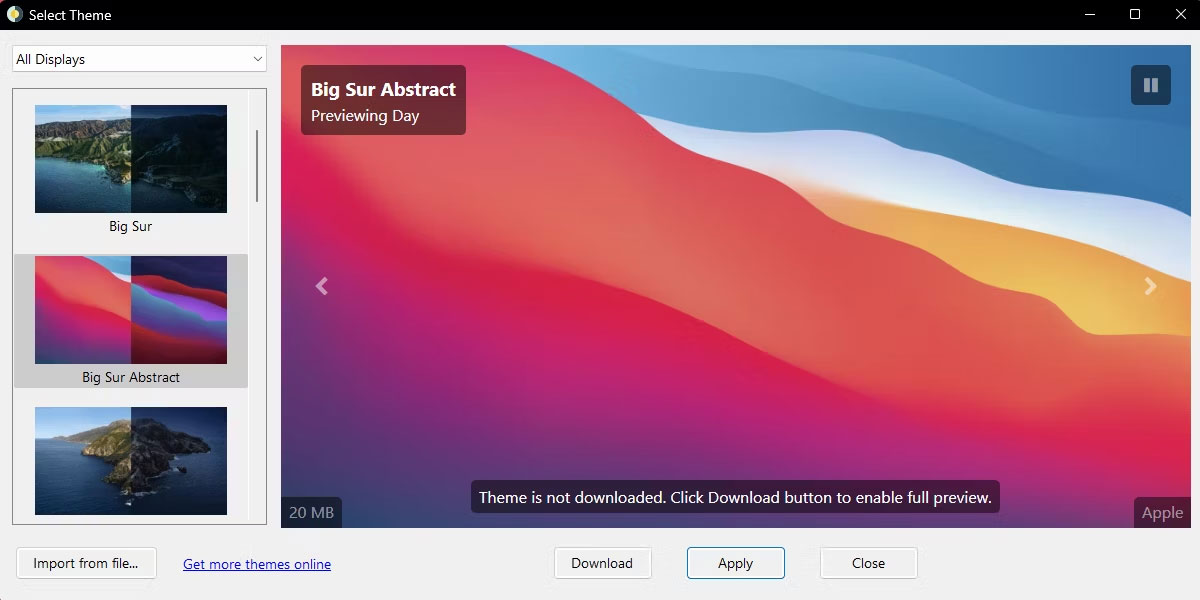
+++++ Ưu điểm của cách 2 là nó sẽ tải xuống hai phiên bản hình nền khác nhau. Một phiên bản hình nền được tối ưu hóa với chế độ sáng và một phiên bản hình nền được tối ưu hóa với chế độ tối. Và hệ thống sẽ chuyển đổi theo thời gian trong ngày.
2. Cài đặt con trỏ theo kiểu macOS
Để chuyển đổi kiểu con trỏ chuột trông giống con trỏ macOS, bạn có thể sử dụng theme con trỏ macOS:
1. Tải xuống theme con trỏ macOS từ DeviantArt miễn phí và giải nén file đã tải xuống.
2. Di chuyển đến thư mục đã giải nén và nhập thư mục có tên Sierra and newer > No Shadow > Large (như hình). Đồng nghĩa bạn đang cài đặt theme con trỏ large và no-shadow. Bạn cũng có thể chọn biến thể khác phù hợp với nhu cầu mong muốn.
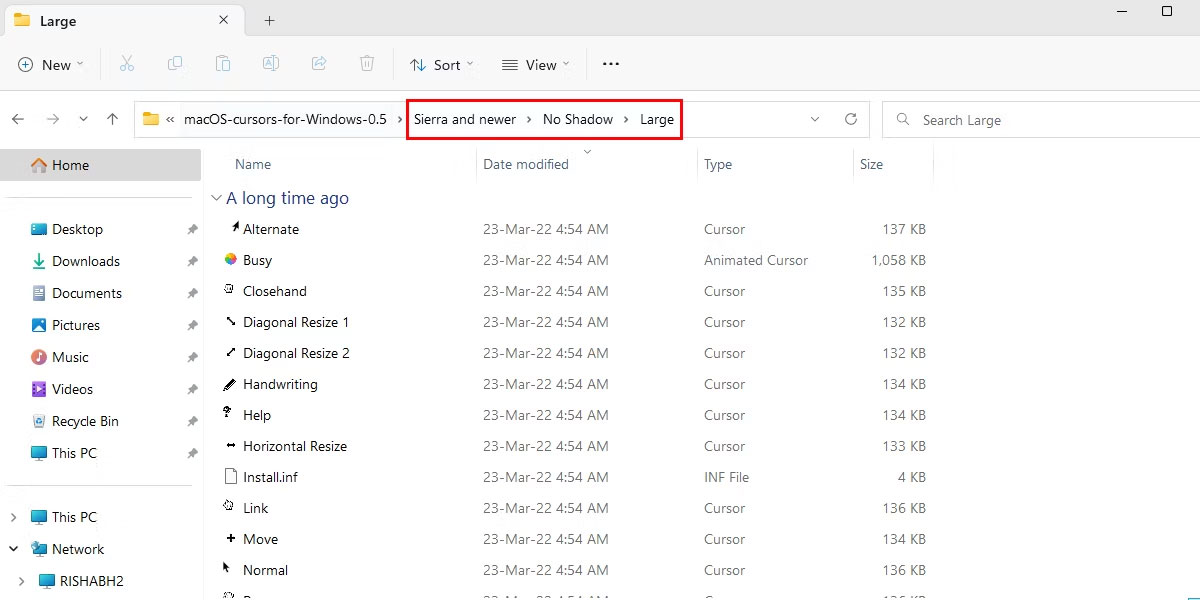
3. Nhấp chuột phải vào file Install.inf và chọn Install.
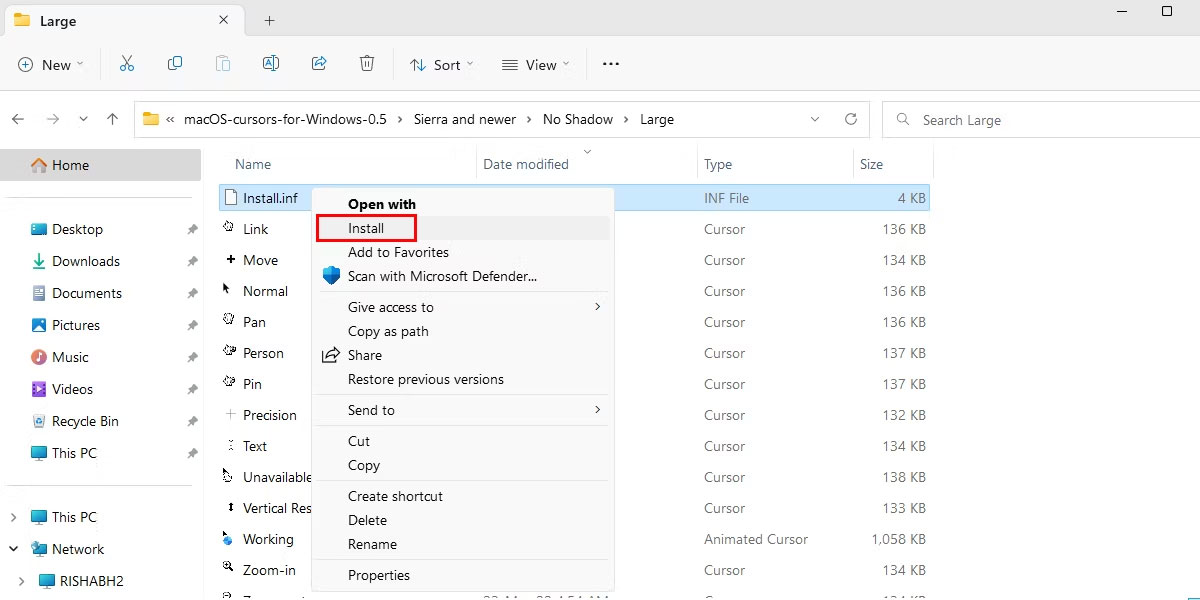
4. Chọn kiểu dáng con trỏ macOS -> Apply.
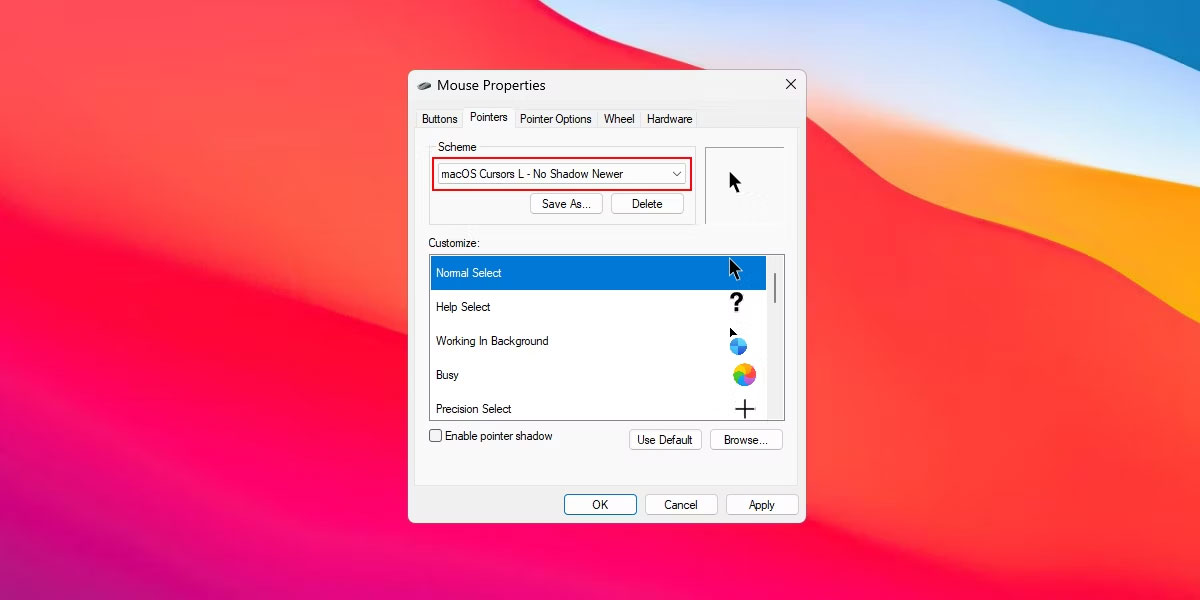
5. Chọn Yes để xác nhận thay thế theme con trỏ đã chọn.
Thế là chúng ta đã xong bước 2 cài đặt con trỏ theo kiểu macOS
3. Tạo mockup macOS Dock bằng MyDockFinder
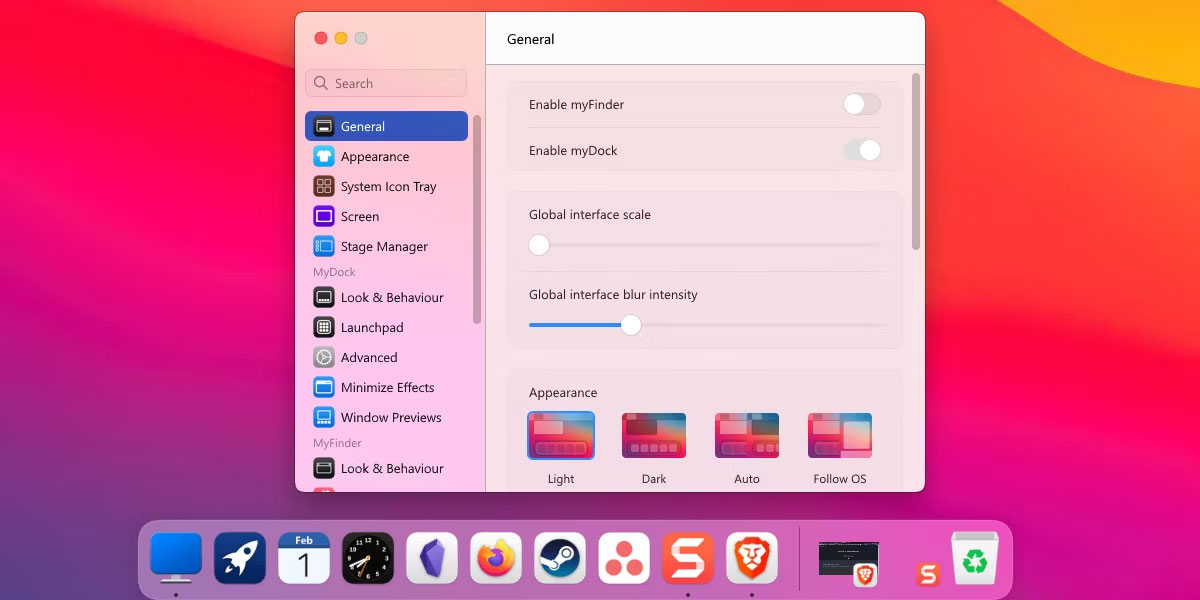
Điểm nổi bật của giao diện macOS chính là thanh dock hiển thị ở cuối màn hình. Để sao chép Dock macOS trên Windows, bạn cần sử dụng chương trình bên thứ ba như MyDockFinder.
Đây là ứng dụng trả phí cho phép bạn thêm thanh công cụ kiểu macOS vào desktop Windows của mình. Với nhiều tủy chỉnh bao gồm: khả năng thay đổi màu sắc, kích thước và vị trí của thanh dock. Đây là sự lựa chọn cho những ai muốn có một dock mạnh mẽ, tùy chỉnh được nhiều kiểu theo phong cách riêng của mình một cách dễ dàng chỉ với vài cú click chuột. Đặc biệt, với tính năng kéo và thả trực quan, bạn sẽ dễ dàng và nhanh chóng sắp xếp các ứng dụng trên thanh công cụ của mình. Tải MyDock Downloader
Ngoài ứng dụng MyDockFinder, bạn có thể tham khảo thêm các giải pháp thay thế miễn phí tại -> cách thêm dock kiểu Mac bằng các công cụ miễn phí trên Windows.
4. Sao chép thanh menu macOS bằng Droptop 4
Droptop 4 là giao diện Rainmeter miễn phí có thể thêm thanh menu kiểu macOS vào desktop Windows. Thanh menu là một thanh ngang ở đầu màn hình hiển thị danh sách các menu và tùy chọn như là menu ứng dụng, điều khiển độ sáng và điều khiển âm lượng, danh sách thông báo, v.v...
Bạn hoàn toàn có thể kiểm soát thanh menu bằng Droptop 4 bằng cách thêm các thư mục khác nhau theo ý thích của mình. Ghim các shortcut khác nhau vào ứng dụng, cài đặt ứng dụng cộng đồng Droptop, v.v...
1. Tải xuống và cài đặt Rainmeter từ Rainmeter.net.
2. Thực hiện theo các bước hướng dẫn trên màn hình. Sau khi hoàn tất, hãy tải xuống phiên bản Droptop 4 Base từ Droptopfour.com.
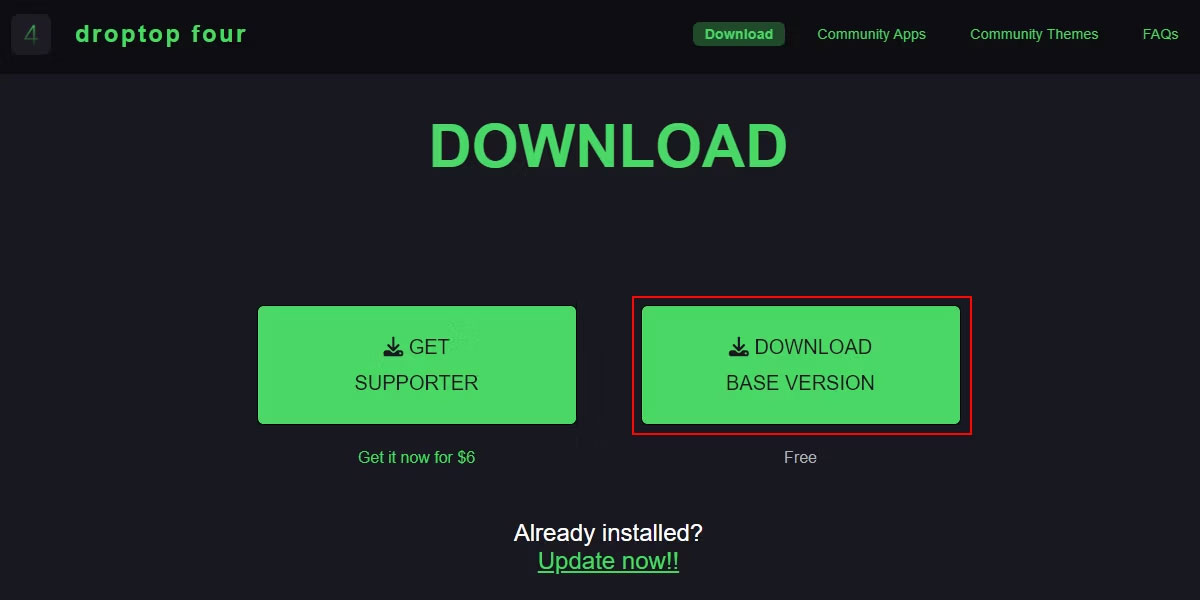
3. Mở thư mục tải xuống -> nhấp đúp vào file .rmskin -> nhấp vào Install để Rainmeter áp dụng giao diện Droptop 4 và kích hoạt thanh menu.
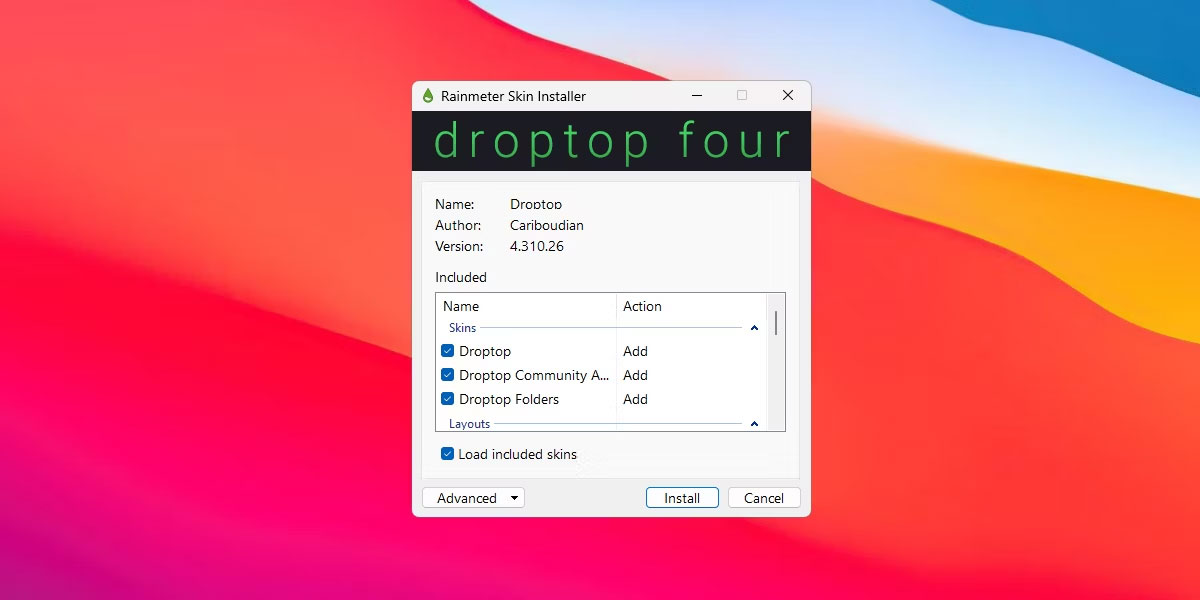
4. Chọn Continue thiết lập Droptop 4. Chọn ngôn ngữ và làm theo hướng dẫn trên màn hình.
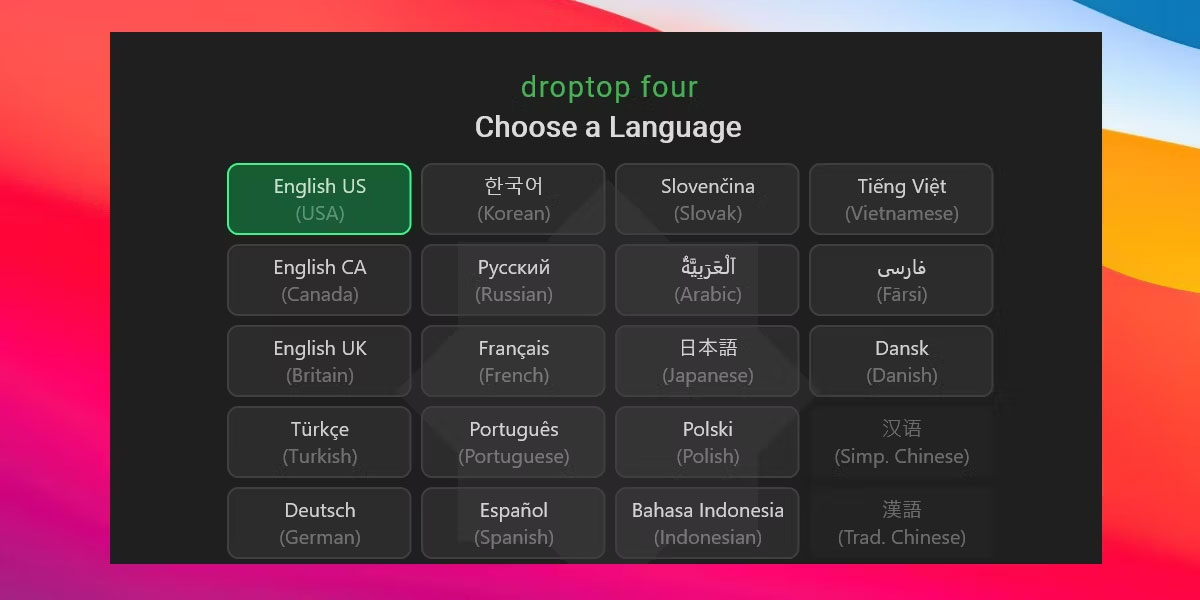
Sau khi bạn hoàn tất quá trình thiết lập, Rainmeter sẽ tự động áp dụng giao diện Droptop 4 và thanh menu sẽ hiển thị ở đầu màn hình. Bạn có thể kéo - thả các ứng dụng yêu thích vào thanh menu này để nhanh chóng truy cập.
Lưu ý: Bạn cần tắt thanh menu đã cài qua ứng dụng MyDockFinder (nếu đã cài trước đó). Bằng cách, nhấp vào MyDockFinder và tắt tùy chọn Enable myFinder.
5. Cài đặt widget macOS bằng Rainmeter
4 bước trên đã giúp bạn có một giao diện giống như macOS, tuy nhiên bạn có thể tiến thêm một bước nữa bằng cách thêm những widget kiểu macOS. Và việc thêm những widget này hoàn toàn đơn giản với phần mềm miễn phí Rainmeter:
1. Tải xuống giao diện widget Big Sur for Rainmeter từ DeviantArt bằng cách nhấp vào biểu tượng tải xuống.
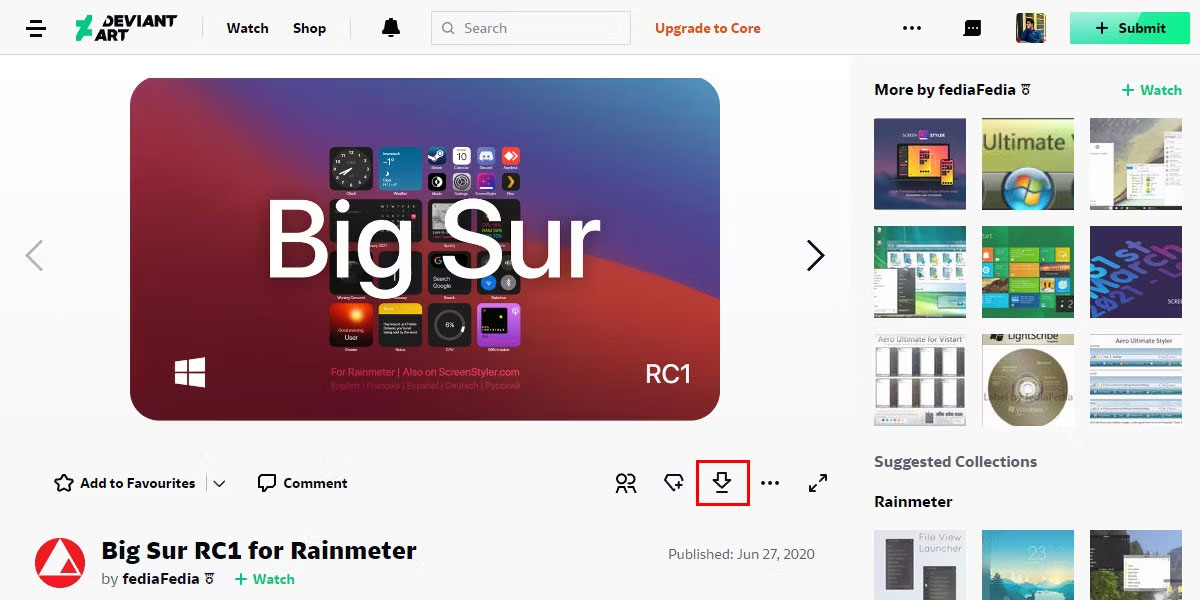
2. Giải nén file zip -> nhấp đúp vào file BigSur.rmskin để mở.
3. Rainmeter sẽ tự động phát hiện file và khởi chạy Rainmeter Skin Installer. Nhấp vào Install để áp dụng giao diện widget macOS.
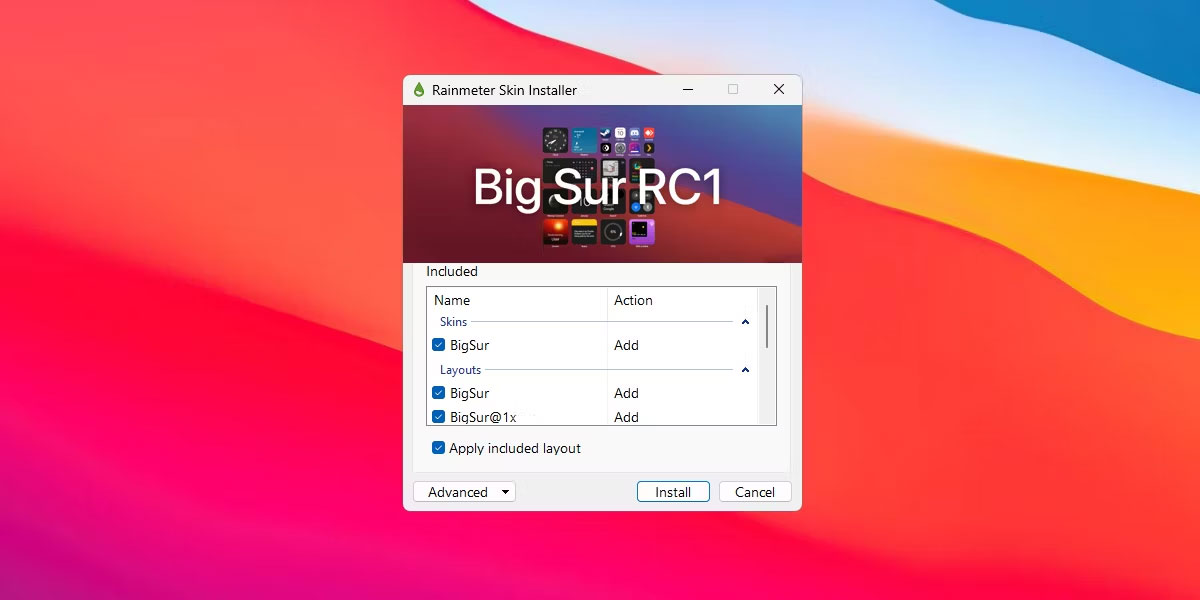
Tới đây bạn có thể tùy chỉnh theme bằng cài đặt và tùy chọn Rainmeter.
Nếu bạn muốn tùy chỉnh một widget, bạn hãy nhấp chuột phải vào widget đó và chọn Settings.
Tương tự, bạn có thể tìm kiếm trên DeviantArt để biết thêm các widget khác cho giống với macOS.
Chúc bạn thành công!
----------------------------------
Mời các bạn theo dõi Fanpage của chúng mình để cập nhật những tin tức công nghệ, chương trình khuyến mãi và nhiều thông tin thú vị khác nữa nhé!
Đến Solotech - Mua an tâm, sắm tiết kiệm - Liên hệ hotline/zalo 0922.053.651 để được tư vấn các bạn nhé











 Instagram
Instagram
 Tiki
Tiki