
Cách tự kiểm tra - Test lỗi ram trên Laptop
-
Người viết: Thùy
/
Cách tự kiểm tra - Test lỗi ram trên Laptop
Ram : một trong những bộ phận quan trọng của chiếc máy tính. Giúp lưu trữ thông tin hiện hành để CPU có thể truy xuất và xử lý. Và để máy được vận hành một cách tốt nhất, hiệu quả nhất ngoài việc vệ sinh máy với tần suất hợp lý bạn còn nên kiểm tra hiệu suất của Ram sau một khoảng thời gian sử dụng nhé! Tham khảo các Cách tự kiểm tra - Test lỗi ram trên Laptop cùng Solotech để hiểu hơn về chiếc Laptop của bạn nào.
Các lưu ý khi kiểm tra Ram Laptop
Bus ram chính là độ lớn của kênh dữ liệu nằm bên trong Ram, Bus Ram có tốc độ càng lớn thì tốc độ xử lý càng nhanh

Các cách kiểm tra Ram Laptop
1. Dùng Windows Memory Diagnostic
- Cách 1: Sử dụng Windows + R và điền lệnh mdsched.exe > Nhấn OK.
- Cách 2: Ở hệ thống Control Panel, chọn Administrative Tools. Sau đó click chọn Windows Memory Diagnostic. Bấm Restart now and check for problems (recommended) để có thể bắt khởi động lại laptop kiểm tra lỗi.
Lúc này, hệ thống sẽ tự động khởi động lại, hệ thống Windows Memory Diagnostic Tool cũng sẽ được kích hoạt và thực hiện kiểm tra lỗi ở trên máy tính của bạn. Quá trình này sẽ kéo dài khoảng 30 phút. Và khi chương trình chạy xong, laptop sẽ khởi động thêm một lần nữa và truy cập thẳng vào màn hình.

Bạn cũng có thể mở Windows Logs để xem kỹ hơn bằng cách : ấn tổ hợp phím Windows + R để khởi động hộp thoại Run > Nhập từ khóa eventvwr.msc. Chọn Windows Logs > Click chọn System > Bấm vào Find. Sau đó Nhập tiếp MemoryDiagnostic vào ô Find what > Ấn chọn Find Next để tiến hành tìm kiếm.
Nếu kết quả xuất hiện là "no errors" đồng nghĩa là RAM của bạn vẫn hoạt động bình thường. Ngược lại hệ thống báo lỗi tức là RAM đang có vấn đề và bạn cần phải khắc phục.
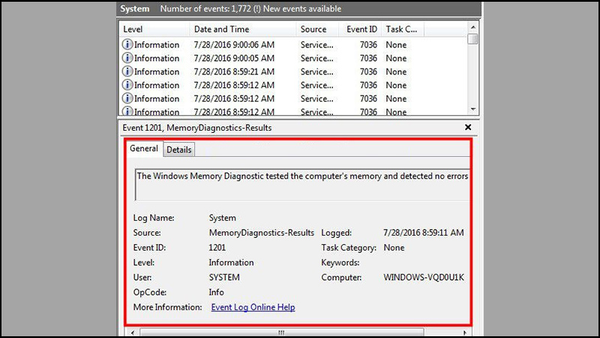
2. Dùng Systems View Information
Đầu tiên bạn hãy bấm tổ hợp phím Windows + X > Ấn vào mục System.
Ở cửa sổ mới hiển thị, hãy chọn Installed RAM chính là bộ nhớ RAM của laptop Windows.
3. DirectX Diagnostic Tool
Dxdiag là một trong những công cụ sử dụng để chẩn đoán DirectX ở bên trong hệ điều hành Windows. Không những kiểm tra ram mà còn được sử dụng để kiểm tra card đồ họa, input output âm thanh, hình ảnh và các thành phần đầu vào đầu ra khác. Công cụ này không những thông báo dung lượng RAM mà bạn nên dùng còn giúp bạn nhanh chóng kiểm tra dung lượng và giải phóng bộ nhớ khi cần cũng là một cách hay để đi nhanh.
Với các thao tác đơn giản, bạn hãy bấm vào tổ hợp phím Windows + R để hiển thị hộp thoại Run > Nhập dxdiag và bấm Enter. Và thông tin bộ nhớ sẽ được hiển thị
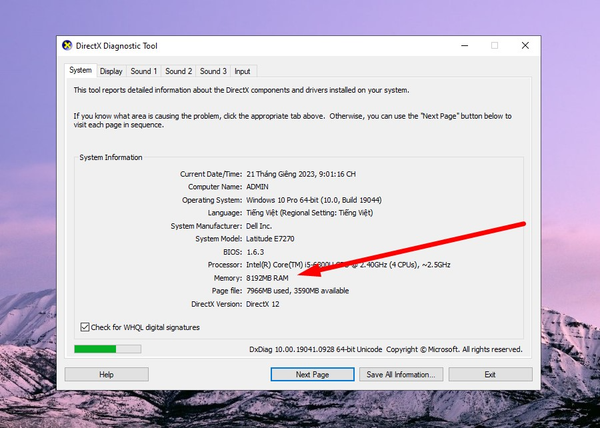
Các xử lý khi Ram Laptop có vấn đề
Sau các bước kiểm tra RAM laptop, nếu Ram laptop của bạn đang gặp vấn đề thì bạn nên xử lý như sau:
- Giải phóng dung lượng RAM.
Tháo RAM khỏi Laptop và làm sạch ổ cắm cùng với những điểm tiếp xúc và lắp lại.
----------------------------------
Mời các bạn theo dõi Fanpage của chúng mình để cập nhật những tin tức công nghệ, chương trình khuyến mãi và nhiều thông tin thú vị khác nữa nhé!
Đến Solotech - Mua an tâm, sắm tiết kiệm - Liên hệ hotline/zalo 0922.053.651 để được tư vấn các bạn nhé


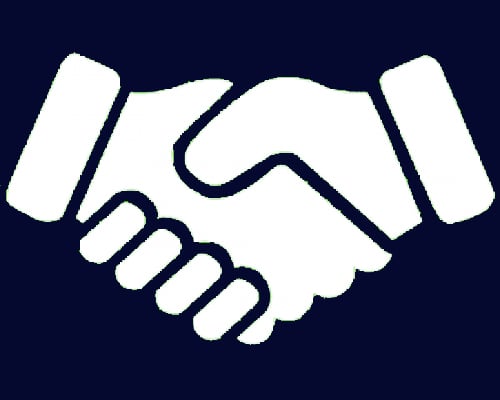








 Instagram
Instagram
 Tiki
Tiki